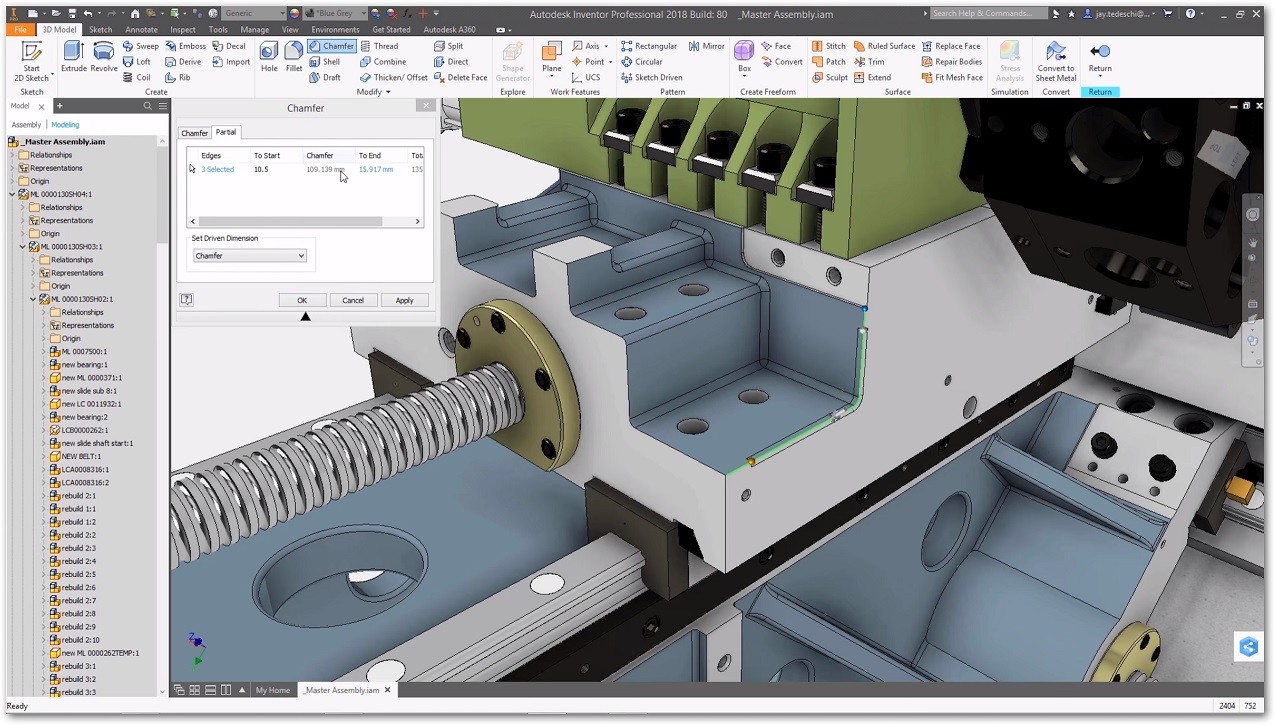3D-Dateien in Autodesk Inventor exportieren
Wir haben Ihnen bereits ausgiebig über den Autodesk Inventor berichtet. Die Experten von Mako-Technics werden in diesem Beitrag erneut näher auf die Software eingehen. Diesmal geht es darum, wie Sie einfach 3D-Dateien in Autodesk Inventor exportieren können. Wir bieten Ihnen hier ein Tutorial dazu- Sie können so lernen, wie Sie gültige 3D-Dateien für den 3D-Druck in Inventor verwalten und exportieren können.
Die Druckansicht
Bisher haben Sie mit Inventor solide Komponenten mit mathematischen Daten, die in ein Netz aus Kanten, Scheitelpunkten und Polygonen übersetzt werden müssen, modelliert. Diese Übersetzung ist wichtig. Nur so können 3D-Drucker mit den Daten etwas anfangen. Sie sollten sich vorab über jedes Detail Ihres Modells im Klaren sein, bevor Sie es vernetzen. Denn eine erstelle STL-Datei kann nachträglich nicht einfach so verändert werden.
Sie sollten deshalb vorab Parameter wie Abstände oder Wandstärken überprüfen. Am besten alle Eigenschaften, die im Bezug zum Material stehen. Greifen Sie auf die Umgebung 3D-Druckvorschau zu, um Ihre Datei in ein Netz zu übersetzen. Auf die Druckansicht kommen Sie über das Erfindersymbol. Klicken Sie dort auf Drucken und anschließend auf die 3D-Druckvorschau.

Es öffnet sich neues Fenster mit Ihrem Netzmodell. Eine neue Symbolleiste gibt es hier ebenfalls. In dieser Symbolleiste können Sie einige Funktionen Ihres Netzes überprüfen und gegebenenfalls korrigieren. Das sollten Sie tun, bevor Sie exportieren.
Im Folgenden geht das Team von Mako-Technics weiter auf diese Symbolleisten ein. Wir beginnen auf der rechten Seite.
Die Dateigröße
Wie der Name bereits vermuten lässt definiert File Size die Größe Ihrer Datei. Und das im aktuellen Zustand. Dieser Wert nimmt Bezug auf die Anzahl der Facetten, auch Polygone genannt, die sich innerhalb des Modells befinden. Je höher der Wert der Facetten, desto größer ist Ihre Datei. Unsere Empfehlung:
Halten Sie die Größe Ihres Modells unter 50 Megabyte. Das vereinfacht die Handhabung innerhalb der Systeme.
Die Facetten
Nun kommen wir zu den eben erwähnten Facetten. Diese werden über das Symbol Facets angezeigt. Die Polygone in Ihrem Modell beschreiben die Oberflächendefinition Ihres 3D-Drucks. Je höher die Anzahl der Facetten, desto glatter wird die Oberfläche. Unsere Empfehlung:
Legen Sie die Obergrenze auf maximal 1.000.000 Facetten fest. So können Sie ebenfalls die Dateigröße unterhalb von 50 Megabyte sicherstellen. Unsere jahrelange Erfahrung im 3D-Druck zeigt, dass diese Obergrenze deutlich über dem liegt, was für die glatteste Oberflächenqualität in diesem Maßstab vonnöten wäre. Das kommt daher, dass es in der Oberflächenqualität ab einem Wert von 250.000 Facetten keinen sichtbaren Unterschied mehr gibt.
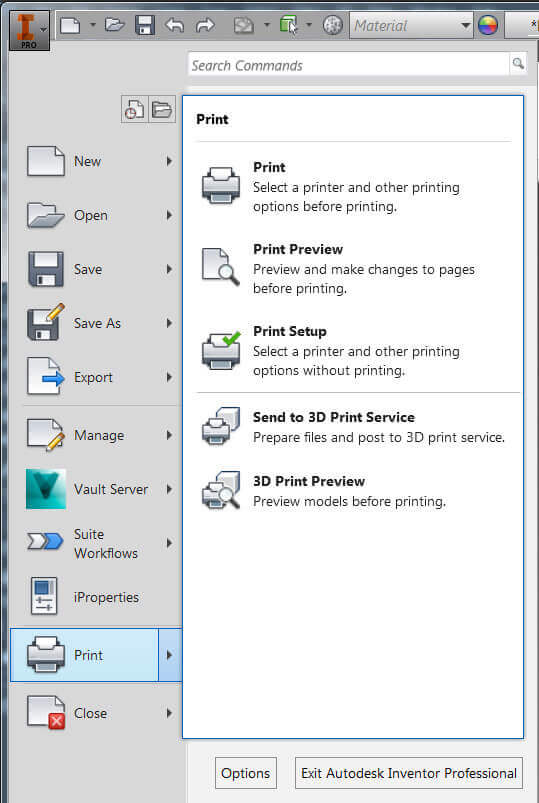
Schließen
Sie können die aktuelle 3D-Druckvorschau mit Close schließen.
Optionen
Kommen wir zu den Options. Diese ermöglichen den Zugriff auf den wichtigsten Teil der Vorschau. Klicken Sie auf das Fenster, mit dem Sie die Optionen einstellen können, wie Ihre STL-Datei gespeichert wird. Die Auswahl bei binär kann ruhig so bleiben. Die Standardeinheiten kommen bei der Modellierung zur Anwendung.
Mit der Auflösung können Sie zwischen verschiedenen Optionen auswählen, um die Qualität und Größe Ihres Netzes anzupassen.
Es stehen in den Standardeinstellungen die Werte niedrig, mittel und hoch zur Auswahl. Zusätzlich lassen sich über benutzerdefinierte Einstellungen manuelle Werte eingeben. Wenn Sie hier manuelle Eingaben tätigen, bestätigen Sie dies immer mit OK. Im Vorschaufenster können Sie anschließend prüfen, inwieweit sich die geänderten Werte auf Ihr Modell auswirken. Diese Aktualisierung benötigt im Normalfall nur einige Sekunden.
Versuchen Sie es anfangs mit den Standardeinstellungen. Entspricht keine hiervon Ihren Anforderungen, wählen Sie die benutzerdefinierten Einstellungen. Ändern Sie den Wert für die maximale Kantenlänge. Die anderen Werte lassen Sie erst einmal unberührt. Die maximale Kantenlänge beschreibt hierbei die maximale Länge, die die Kante eines jeden Polygons besitzen kann.
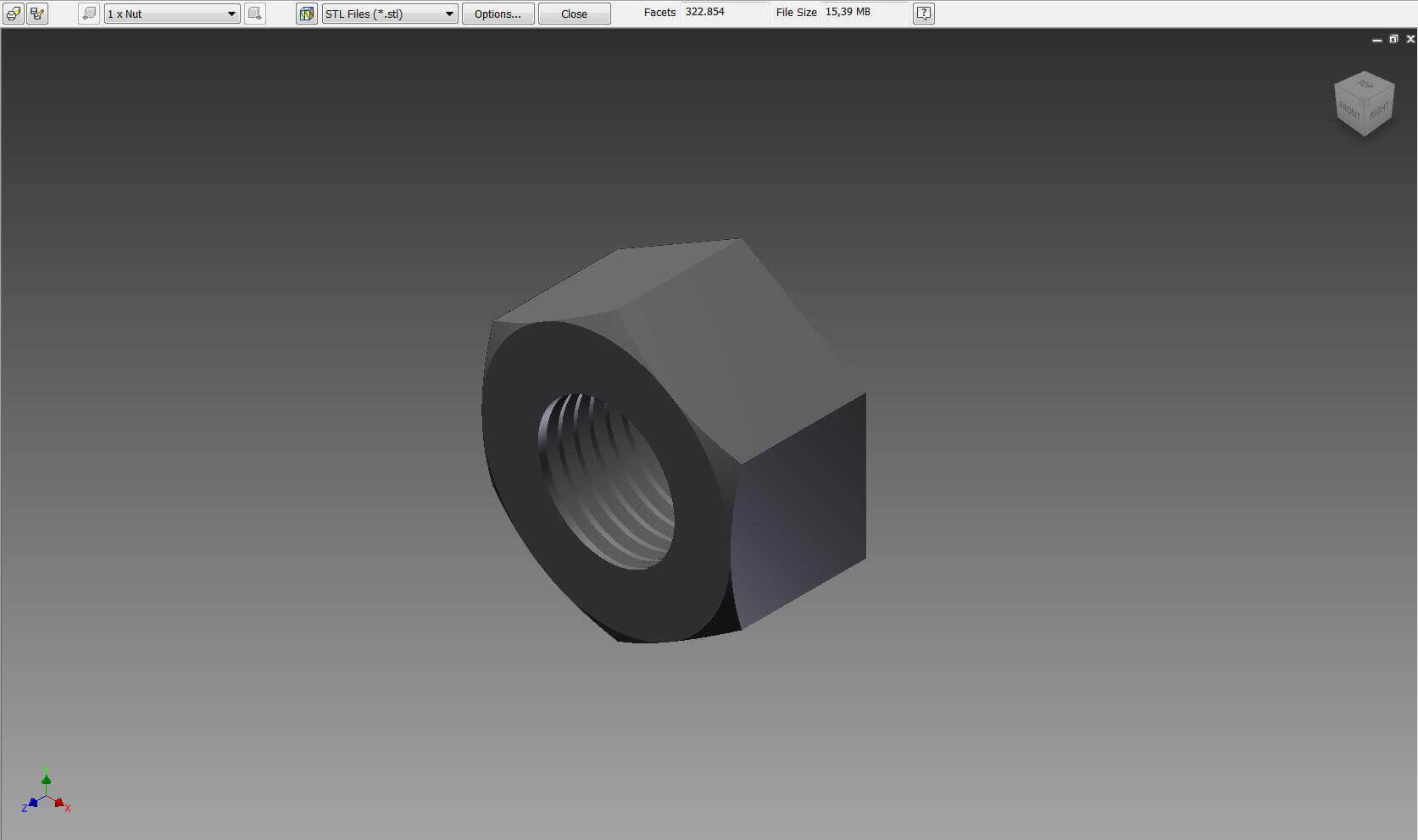
Das Exportieren
Die Schaltfläche Facettenkanten anzeigen ermöglicht es Ihnen, zu visualisieren, wie sehr Ihr Objekt innerhalb des Viewers vernetzt ist. Wenn Sie die für Sie richtige Konfiguration gefunden haben können Sie auf Kopie speichern unter klicken. So einfach exportieren Sie Ihr Objekt als STL-Datei.
Viel mehr benötigt es nicht. So einfach ist es, 3D-Dateien in Autodesk Inventor zu exportieren!
Das Team von Mako-Technics steht für jahrzehntelange Erfahrung gepaart mit vielfältigem Know-How. Profitieren auch Sie von unserer Expertise und machen Sie Experten der Flächenrückführung zu Ihrem Partner.
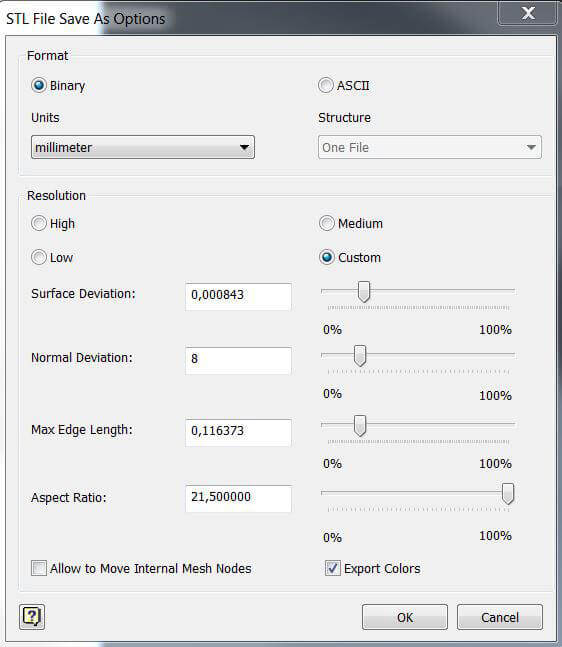
Falls Sie mehr über die Flächenrückführung, andere CAD-Software oder Themen rund um die Branche erfahren möchten, schauen Sie einmal in unserem Blog vorbei. Unser Team stellt Ihnen dort regelmäßig neue Informationen und News zur Branche zur Verfügung. Sollten Sie Fragen haben oder weitere Informationen benötigen, kontaktieren Sie uns! Wir freuen uns auf Ihre Nachricht.